With the PixelView PlayTV@7000 Prolink has created a great TV-Tuner card that would fit great into your own homebuilt PVR-solution. Add to that the excellent eDrive feature and a great Remote and you got a winner.
Introduction
In a market full of competitive products a company needs to do everything to differentiate their product. Prolink has done just that with its PixelView PlayTV@7000. Not only is it a fully featured PVR-solution with FM-radio, it also has a pretty unique feature which allows you to control it through e-mail.
Features&Specifications
The PixelView PlayTV@7000 is a well featured TV-tuner card:
TV/FM/Video/Audio Input
FM Radio
Time-Shifting (Pause TV)
MPEG2/DVD recording
Schedule Recording
Video On Desktop
Teletext
Remote Control
One touch eDrive Remote
The specifications for the card are:
TV Tuner
181 channel support
Stereo sound
75ohm F/IEC Type connector TV-RF Input
75ohm F/IEC Type connector FM-RF Input
Video
Composite Video
S-Video In
The card has connectors for TV/FM as well as S-Video In and Line-In
Audio
Line-In
MPEG Compression
Video Bit rate: MPEG2 Full D1: 2 – 15Mbps(VBR,CBR)
Audio Bit rate: 224Kbps
Sampling Rate: 44.1KHz, 48KHz
Frame size
720 x 576 (PAL) / 720 x 480 (NTSC)
Board size
167.0 mm x 64.7mm
The bundle
The bundle contains all that you need for a TV-tuner:
The card
All sorts of cables
CD with drivers and applications
CD with WinDVD 5 (2 speaker version)
Remote
The applications you get are:
PV Center TV used to view and record TV.
PV Center Radion used to listen and record from Radio
PV Center Remote lets you set up the remote for use in other applications
Installation
Installing the PixelView PlayTV@7000 is a breeze. Install drivers. Install card. Voila everything works!
Next it is time to set everything up. Prolink has made this easy by providing wizards for each application.
Scanning for TV-channels can be done in different ways. Since I had no clue what DX9 tuning channels was I fired away a question to Prolink about it. This was their response:
For your question, it’s caused by different frequency table in the world.
Sometimes, the TV frequency table is not the same in same country but in different town.
With our PV Center, we want to fix this problem by different frequency scan.
There are three kinds of frequency scan.
1. By standard TV frequency table => maintain by Prolink
2. By DirectShow’s TV frequency table of Microsoft => made by Microsoft (however, it will have some problems in some countries)
3. By FreeScan => it can scan all exist channel by frequency but it’s much slower than above two ways and take much times.
So, users can choose three ways to scan TV frequency and never miss any channels.
I had no issues scanning the channels using the default setting (using the frequency table from Prolink) and it even picked up the names of some of the channels. After the scan is finished you can give names to each channel (in case it didnt pick the name up while scanning) and of course it lets you reorder all channels.
The tuner can even pick up names of some of the larger channels direct when scanning for them.
Setting up the radio works in a similar way although it stops after each station it finds and lets you decide to keep or discard it.
PV Center TV
Ive tried TV-tuners from both Hauppage, Pinnacle and Compro and I have never been really satisfied with the applications that are shipped with TV tuners and usually resort to using a 3rd party application like Showshifter. PV Center TV however surprised me being very powerful.
Watching TV and using Teletext
PV Center TV works well for just watching TV. You can resize the size of the windows as well as select if it should be widescreen or not. If you are using Windows XP you can turn on a TV toolbar which displays in the taskbar when you minimize the application. As you minimize it a tiny windows pops up this shows you the channel that is currently playing. This way you can keep an eye on the TV while working on other stuff.
When you minimize the apllication you can get a toolbar plus a mimized view of the channel. Very handy
Of course you can quickly watch what is on all channels by using the multichannel view. It will quickly flip through each channel in a grid and does it over and over again letting you keep an eye on all channels all the time. Compared to other software I tried the multichannel view in PV Center TV is very fast. You can of course decide how big/small the grid should be so that you can bet a better view on a few channels at the same time or see more channels in one go but with smaller images.
PV Center TV also supports Teletext. With a click on a button you can switch to Teletext and then use your mouse to navigate by clicking on page-numbers or just type in the number of the page you want to see. The speed is blazing fast and you dont have to wait even a second for it to switch a page.
Recording and Timeshifting
The Pixelview PlayTV@7000 supports recording in MPEG2 format only. You can however record in different quality settings. Unfortunately the application does not let you specify resolution and bitrate directly. The only thing you can do is choose a video size from a list ranging from Small (ICON), Medium (QCIF), Large (CIF) and Full (MAX) and Video quality from small to best with 6 settings in-between (total 8 settings). While this might be ok for the average user I think an advanced user would rather be able to choose from bitrates directly.
The quality of the image is good. As usual it depends on the quality of the signal but as far as I could see I got almost the same quality as on my TV which uses the same antenna-signal. If I should nit-pick there is a bit more noise in the images, at least when you enlarge the window to 1280×1024 but then it wasnt really intended to be watched at that high resolution. All-in all I was very satisfied with the quality. The CPU-usage hovered around 15-20% depending on the quality and I could surf as well as work with Dreamweaver and Fireworks at the same time without any problems.
There is one thing that confuses me though and it has to do with video size and video quality. As I wrote above you can choose a video size and video quality of your recording. As far as I could see though the only thing working is the video quality slider. To test the quality of the different settings I recorded a 10s clip using a few different settings:
| Video size | Video quality | Clip length | Clip size | Quality |
| Icon | 1 | 9 s | 1.89 MB | Extreme pixelated. The funny thing the video still is in size 752xXX even though it should be much smaller since it is so pixelated. |
| Icon | 8 | 12 s | 12.4 MB | As good as it gets with this card. |
| Full (Max) | 1 | 11 s | 2.16 MB | Pixelated. Once again it is played at 752xXXX instead of a much smaller size. |
| Full (Max) | 8 | 10 s | 11.2 MB | As good as it can get with this card. |
Both Icon and Full size produces a clip which only looks great if you resize it to a small video when you set the quality to the lowest setting (1) and both Icon and Full size produces great looking videos when you set the quality to the highest setting (8).
Timeshifting works like in any other application. By pressing pause you start the timeshifting. The program keeps recording in the back while you do something else. You can then jump in and keep watching the live feed without missing anything. By using the scrollwheel on your mouse you can easy scroll through the timeshift. You cannot record a show and timeshift it at the same time though. Prolink says that this will available in a future update.
PV Center Radio
This application of course is the one to use when listening to radio. There really isnt that much to be said about it. You can use it to listen to radio as well as record anything from radio into a 96k WMA file. Unfortunately you cannot choose to record in any other format or indeed any other bitrate setting.
The application did find most of the stations I listen to and it worked very well in the background while I was working in most other applications. I did encounter some issues when using Internet Explorer though. Every time I used the scroll wheel on my Logitech 510 mouse in IE the sound stuttered. Using Opera, Netscape or Mozilla produced no stuttering and scrolling in Dreamweaver 2004 MX also worked without a hitch so it is definitely an IE problem.
The Remote
With the PixelView PlayTV@7000 you get a pretty huge remote. This remote can be used not only in the PV Center applications but even in other applications. You can even set it up to be used in any application even though it is quite limited. I wanted to use it in Showshifter but when I selected it from the wizard there were no actions in the list which meant I had nothing to assign buttons to. Luckily the remote still worked in Showshifter just as using the keyboard.
The remote allows you to turn on the DVD software, the CD player (Windows Media Player or any other mediaplayer), the PV Center TV software and the PV Center Radio software through a push on a button. What is even nicer is that depending on the application it opens it up in fullscreen. You can also easy browse through videoclips/movies, music as well as images that have with the remote making it a perfect solution for a small computer that you want to use as a fully featured PVR-solution with your TV. Unfortunately it does only seem to pick up media that has been categorized inside Windows Media Player which means that it doesnt see files that havent been added in the playlist as well as see files that ones were part of the playlist but have been deleted outside WMP. Another issue is that when you start a videoclip/movie Windows Media Player starts in windowed mode instead of fullscreen mode but it is easy to quickly switch with the press of a button.
I was actually very impressed with how well the remote worked. Ive wanted to build myself a little PVR-system at home with a small SFF Shuttle computer I got. So far I just havent found the right hardware/software that would create the perfect user experience that you get on a set-top solution like the Philips DVD-player with harddrive that we have on our main TV. I dont want to see Windows in the background. It looks like I found the perfect card for this.
eDrive
In the intro I wrote about a how you can control the card through e-mail. The feature is called eDrive and is a very interesting feature. At first I thought it was just a gimmick but after using it for a few weeks I got to say that it is one of the more useful features that this card has.
In short eDrive is an application that checks the email (only Outlook Express or Outlook) and looks for mail with a predefined title. When it finds a mail it then looks into the mail and process a set of VBScript commands that lets you do a lot of things with the applications through email. You can instruct PV Center TV to start up and pause the match so that you can get home to the match and start watching it from the beginning or you can schedule a recording when you notice that you will be late home.
eDrive is turned off by default which probably is a good thing since you probably dont want a feature like this turned on if you never will use it.
While eDrive might sound simple it is quite powerful and there are a lot of things you can do with it. Let me give you a few examples of scripts that you can send to your computer:
The following eDrive script will instruct PV Center TV to record channel BBC 1 for 30 minutes on the 11th Dec
Create a TV automation object
Set TV=CreateObject(“GDI.BlackGoldTVObject”)Get the recording manager object
Set RecordingManager=TV.GetRecordingManagerCreate a new scheduled recording
Set Recording=RecordingManager.CreateRecording Set the channel name. This is case insensitive, but must be otherwise identical to the channel name in PV Center TV
Recording.ChannelName= BBC 1 Set the duration in minutes
Recording.Duration=30Recording does not repeat
Recording.RepeatType=REPEAT_DOESNOTREPEATSet a title for the recording. This MUST BE A VALID File name
Recording.Title=”Gone With The Wind”Set the start time/Data. Use a format appropriate to the format on the PC running PV Center TV. The following is the 11th of December in 2005 in Uk Date Format
Recording.StartTime=CDate(“11:30:00 11/12/2005”)Add the recording to PV Center TVs list of scheduled recordings
RecordingManager.AddRecording RecordingShut Down TV if no one else is watching it
TV.Close
and another one:
The following eDrive script will email contact details for John Doe to [email protected]
Set myApp=CreateObject(“Outlook.Application”)
Set myNameSpace = myApp.GetNameSpace(“MAPI”)
Set myContactsFolder=myNameSpace.GetDefaultFolder( olFolderContacts )
Set myContact=myContactsFolder.Items.Find(“=Doe and =John”)
Set myMail=myContact.ForwardAsVcard
myMail.Recipients.add(“[email protected]“)
myMail.Send
This is just one example of what you can do. You could set up a recording with PV Center FM or instruct PV Center TV to mail you a teletext page by email. You can in fact even instruct it to send back a specific email from your Outlook.
You wouldnt want anyone to be able to control your computer through mail and thus eDrive lets you set up which specific mail-addresses are allowed to send VBScript commands to the eDrive application.
I simply set up a new mail-box which I only used for this and then set Outlook to check for mail in that mailbox every 5 minutes. I then added my work-mail address as one of the addresses that were allowed to send eDrive commands. Then I started to play with it from work. I instructed it to record some of the old TV shows that are shown during the day (Magnum PI, Buffy etc.) as well as request some teletext pages back.
Setting up schedules worked well when I didnt forget to start outlook before I went from home or I misspelled something in the script. Fetching a teletext page didnt work as well though. It crashed PV Center TV every time.
I could write a lot about eDrive showing you all the different objects and methods you can use in your VB Script but I dont think that it is necessary. It has potential though and I would like to see Prolink extending the use of this. Why not letting users set up a local IIS and install an ASP application that lets you schedule recordings through a webpage?
I was very impressed with this feature. It is great to be able to schedule recordings from a remote location.
Conclusion
The PixelView PlayTV@7000 is a very good complete PVR-solution. The video quality is great and the included applications actually are good enough so you dont need to resort to a 3rd party application. eDrive and the good (but a bit to large) remote are the icing of the cake and complete this package.
Pros:
· Great image quality
· Good applications
· eDrive feature
· Nice remote
Cons:
· Encountered some stability issues
· Why no MPEG I or even DivX encoding support?
I award the PixelView PlayTV@7000 the score of 9 out of 10 and a Bjorn3D Seal of Approval.
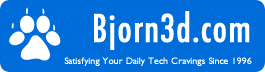 Bjorn3D.com Bjorn3d.com – Satisfying Your Daily Tech Cravings Since 1996
Bjorn3D.com Bjorn3d.com – Satisfying Your Daily Tech Cravings Since 1996












