In the market for a huge LCD screen that looks great and performs well? Then you might want to consider Samsung’s enormous SyncMaster 213T, 21.3 inches of LCD beauty that performs quite admirably even while gaming.
Introduction
LCD monitors have gained a lot of ground and have put a lot of their CRT cousins in the techno graveyard over the last year. Business users and the average home user loves the considerably smaller footprint that LCD displays offer. It’s hard not to be impressed the first time you compare a 19″ LCD next to a 19″ CRT. LCDs are undoubtedly here to stay, and they are just getting bigger and better.
My first LCD experience was with the Solarism Flex-View LM-1730, a respectably performing 17″ LCD that I’ve been using for over six months now. Before getting ahold of Samsung’s 213T, this 17″ LCD was the biggest I had seen in person or used. So, I was floored by the size of the 213T when I took it out of the box — 21.3″ of LCD goodness. After wiping the drool off my chin, I finished setting this giant up so that I could power it up. Read on to see what else impressed and disappointed me about this monitor.
Features and Specs
Features:
- Viewable Image Size: 21.3″
- Response Time (ms): 25
- Brightness (Typical): 250 cd/m2
- Contrast Ratio: 500:1
- Viewing Angle (H/V): 170/170 (degrees)
- Interface: Analog/Digital
- Horiz. Frequency: 30-93 (kHz)
- Max/Native Resolution: 1600×1200
- Emissions Standard: TCO ’95
- Available Color(s): Black, Silver
- Special Features: Narrow Bezel Design, Pivot Technology/Swivel, Dual CPU Input
For a full list of the 213T’s specs, click here.
Closer Look
The first thing that you notice about the 213T is just how big it really is. I am still impressed by its size and how great a 1600×1200 resolution is to work with on a 21.3″ screen. If you think 1600×1200 is too high of a resolution to work at, then you haven’t seen it on a monster screen!
If you realize that the monitor is sitting on my kitchen table (made for four people, about 3’x4′) in the pictures above, then you can really start to grasp just how large the 213T is. I took my 17″ LCD off my desk to set the 213T up and decided to snap a pic of the two monitors side by side before getting the 213T hooked up. Can you say screenis envy?
One of the coolest features of the 213T is that it can support two PCs, meaning that two separate PCs can be plugged into it, one via DVI and the other VGA. This is improperly listed as ‘Dual CPU Input’ by Samsung. Geeks everywhere suffer a collective cringe when we here a PC (IBM clone that is) referred to as the CPU. Anyway, no more digressing. This dual PC support is of course accomplished with two separate video cables coming out of the back of the unit, once again one is a DVI cable and one is a VGA cable. I actually hooked the DVI connector up to my main system and then hooked up the VGA to my two-port KVM switch, and it worked like a charm. Switching between ‘sources’ is as simple as pushing a button on the front of the 213T.
While setting up the 213T, I was very happy to see that it has a built-in power supply. My Solarism LCD features an external power block, but I really would rather have an internal solution. Most LCDs I’ve seen do have internal power supplies, but it’s worth double checking that fact before purchasing if you ask me.
The 213T’s image can be adjusted via six buttons on the front of the unit. The Auto button automatically adjusts the 213T for you to give you a decent picture. This is a good place to start; then you can do minor tweaking afterwards. Next to the Auto button is a the Exit / Source button. When in an adjustment menu, this button functions as the label implies — exit. Otherwise, if you aren’t in a menu when you push the Exit / Source button, you are using the Source function and switching from the digital (DVI) source to the analog (VGA) source (or vice versa). The + (plus) and – (minus) buttons will adjust brightness when not in a menu, but when in a menu, plus moves the selection cursor up and minus moves it down. The final two buttons are the Menu and power buttons.
I found the buttons to be very responsive, and the menu system was easy to use.
In addition to an easy to use menu system, the 213T features a quick and easy way to adjust the height of the display. Well, it’s actually not that easy. At the back of the base, there is a height lock button of some sort. Only after pushing this in can you adjust the height of the 213T. Pushing that button took way more effort than I would have liked. Once (or if) you get it pushed, the display glides easily up three to four inches. Many Dell LCD monitors have this same system, so I’m sure some of you are already familiar with it.
Other physical screen adjustment, such as tilt, swivel and rotate, is pretty easy. The stand also features a cable organizer piece that I’m sure many of you would appreciate.
Testing and Everyday Use
Gaming
While it is generally accepted that you should get a 16ms (pixel response) panel or faster if you want to do a lot of gaming, I have heard pretty good things about several 25ms panels. As mentioned in the features above, the 213T sports a 25ms panel, and it was great during my gaming experience with it.
I play mostly FPSs (first person shooters), and I tested this monitor out by playing Chaser and Unreal Tournament 2003. I played single-player Chaser for many hours with the 213T, and I didn’t ever notice any ghosting or other issues with it. With my MSI GeForce FX 5900 Ultra and the resolution cranked to 1600×1200, it looked awesome. When I first started gaming on the 213T at 1600×1200, I could feel a grin crawl across my face from ear to ear. It’s an experience that I will definitely miss and that leaves me yearning for a 20+” LCD.
I also tested the monitor by playing UT2003 because it requires much faster playing and more twitch moves that would result in ghosting than Chaser does. Once again though, the 213T performed beautifully. The hardest of hardcore gamers might not like the slight ghosting, but to me, it was no big deal at all and hardly and rarely noticeable. I’d take it over my 17″ 16ms panel any day without hesitation.
Movie Playback
Besides gaming, another common function of a computer is to watch DVDs. A review of such a nice display wouldn’t be complete without at least a little commentary on movie playback quality. I stuck in a couple DVDs and watched some favorite scenes. First, I popped in The Matrix and watched some of the faster fight scenes. Overall, it looked pretty good, but the picture looked even better after a few minor adjustments to the color, brightness and contrast.
After watching some of The Matrix, I decided to watch some anime (Japanese animation) to check for good color representation and to make sure the subtitles were easy to read. Once again, the 213T put on a good show. I’d be more than happy to have a big monitor like this as my main screen in a dorm or bedroom for PC, TV and movie use.
MonitorsDirect.com Testing
We’ve been using MonitorDirect.com’s testing and calibrating tools for a while now to test monitors. These tests are a little more formal than gaming and watching movies, but they are still quite simple.
When running these tests, I had the monitor running at its native 1600×1200 resolution at 32-bit color and was using the DVI connection.
Brightness and Contrast:
Everything looked fine here. I made a slight adjustment to the brightness, but other than that I didn’t make any changes. Each shade of gray in the gray scale test was distinct.
Color Purity:
This test checks for color consistency by showing a full screen of red, blue, green and then white. I didn’t notice any inconsistencies (such as darker or lighter areas) on any of the screens.
Dead Pixels:
I’m quite happy and impressed to report that I found no dead pixels or sub-pixels on the 213T. I really expected to find at least one on such a large panel, but try as I might, I didn’t see one.
Ghost Trailing:
In this test, a four-box pattern moves around the screen, and the user is supposed look for ghost images of the box following the pattern. There was a slight ghost trail that was noticeable at times, but it really didn’t look much different than my 16ms 17″ LCD.
Ghosting and Streaking:
I didn’t notice any display issues during this test, which I found pretty impressive considering the 25ms pixel response rating and the size of the panel.
Everyday Use
Working in applicationss like Paint Shop Pro was great with a monitor this huge at 1600×1200. I could stack images (such as two 640×480 snapshots) and compare them side by side with ease. Browsing in multiple windows and using multiple Office applications was also a better experience with the 213T. It still amazes me to think how big 1600×1200 actually looks on a 21.3″ screen.
Considering its size, its weight surprised me…in a good way. I expected it to weight more than it does. That’s not to say that it’s light; it’s just considerably heavier than my 17″ LCD (which is to be expected). On the other hand, it’s much lighter and easier to carry around than a 19″ CRT.
My main gripe with the 213T is the amount of time it takes for the screen to fully activate once it detects a signal from the video card. Typically, when in standby mode, monitors come on and the screen activates almost right away after pushing the power button on the PC. Unfortunately, the 213T’s screen wasn’t even activating fast enough for me to see any of the POST (Power-On Self Test). By time the monitor was fully activated, Windows was at the boot screen. Plus, whenever I changed resolution or from digital to analog, it took probably at least seven seconds to re-activate. I’m not sure what would cause this or if it’s typical of all 213Ts, but it got quite annoying. I like to be able to see the system memory test and the CPU speed while the PC boots. For the average home and office user though, this might not be an issue at all.
Conclusion
I’m going to miss the 213T. Going from the 213T at 1600×1200 to my 17″ LCD really sucked. Yeah, I’ll get used to 1280×1024 on the 17″ screen again, but having the 213T for several weeks really spoiled me. I reluctantly boxed it up to ship back to Samsung and started wondering how I could save up to get at least a 20″ LCD in the near future.
Even at around $1200, the Samsung SyncMaster 213T seems like a good deal to me, especially when you consider the competition. Would or could I ever get myself to blow two month’s rent on a monitor? I doubt it, but I could easily recommend this monitor to a business user or home user who has the money to spend. With Samsung’s 3-year warranty, a person should get good, long-term use out of it.
I’m awarding the Samsung SyncMaster 213T a 9 out of 10!
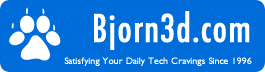 Bjorn3D.com Bjorn3d.com – Satisfying Your Daily Tech Cravings Since 1996
Bjorn3D.com Bjorn3d.com – Satisfying Your Daily Tech Cravings Since 1996















